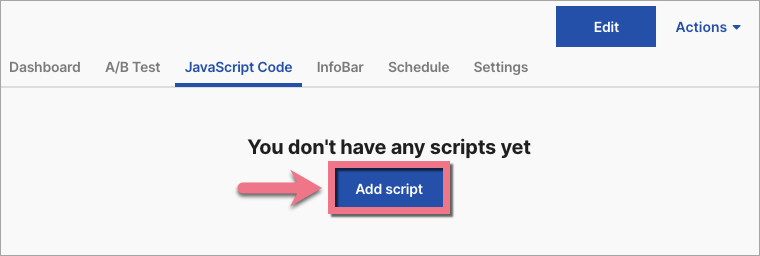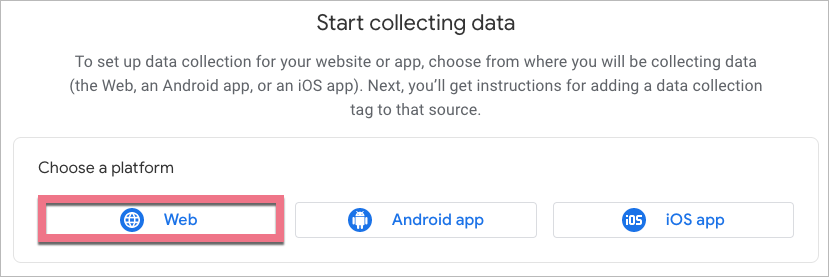Google Analytics 4 is a free and powerful platform that provides statistics and analytical tools. You can integrate your landing page with Google Analytics 4 via gtag.js (Google tag) installed as a custom JavaScript. This guide will show you how to integrate your landing page via a tracking code to track conversions (form submissions).
Create property and get your Google tag
1. Log in to your Google Analytics 4 account, go to Admin, and select Create Property. It's best to create a separate property for each URL (stream).
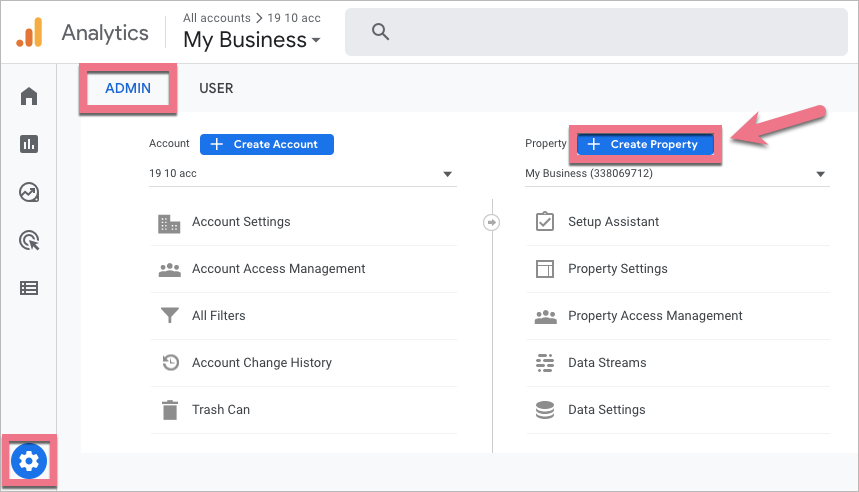
2. Name the property, complete the details, click Next and Create.
3. You'll be asked to set up a data stream. Select Web.
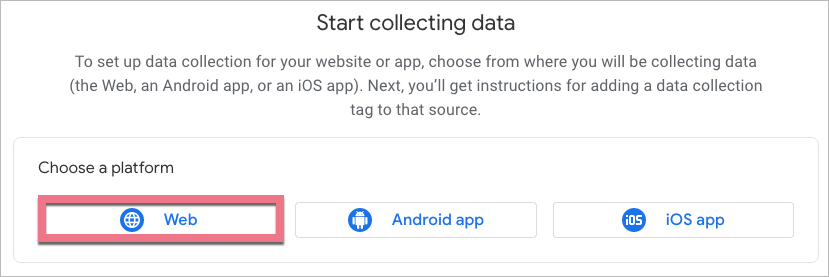
4. Paste the URL of your landing page and name the stream (1). Leave the Enhanced measurement option enabled and click the gear icon (2).
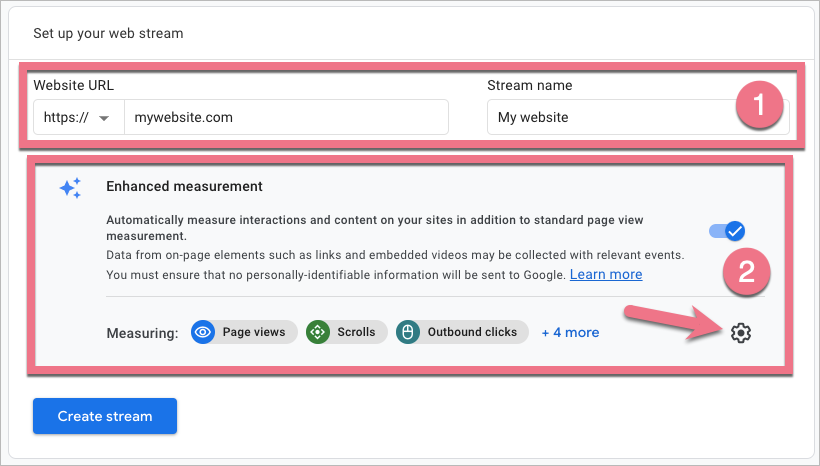
5. Enable the Form interactions option and Save.
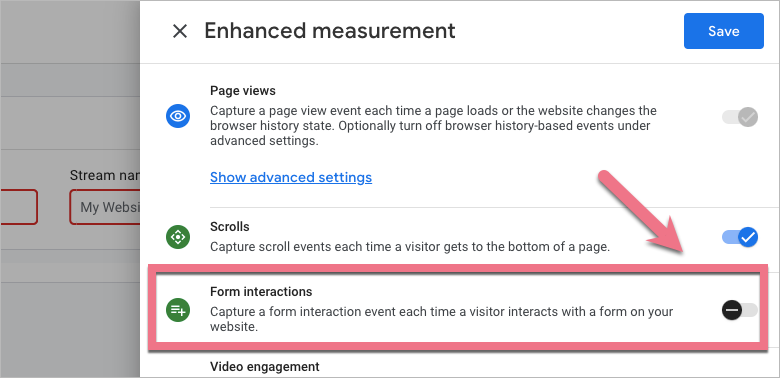
Then click Create stream.
6. You will see a message on your tag. Click View tag instructions.
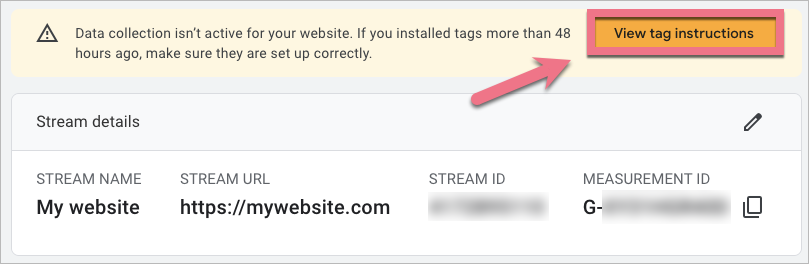
7. Go to the Install manually tab and copy the tag.
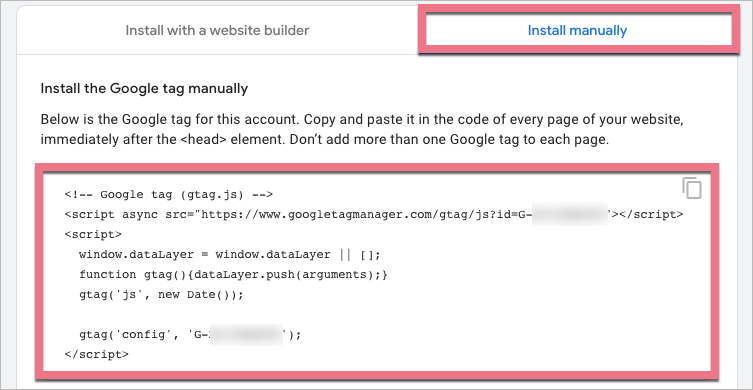
8. You can access your global site tag from the Data Streams section. Click on it and go to the details of your stream.

Do not close GA4.
Install the tag in Thrive Funnels
1. Log in to Thrive Funnels. Go to the Dashboard of your landing page, select JavaScript Code and add a new script.
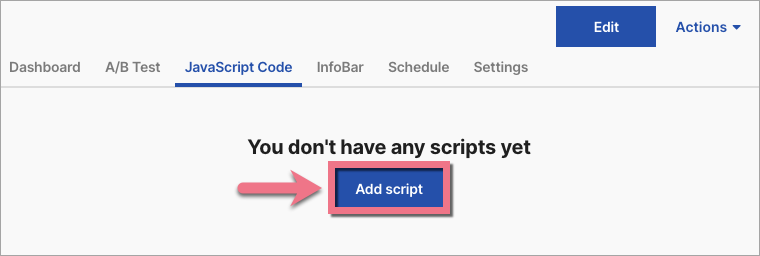
You can also access the Dashboard and the JavaScript Codes tab directly from the editor.
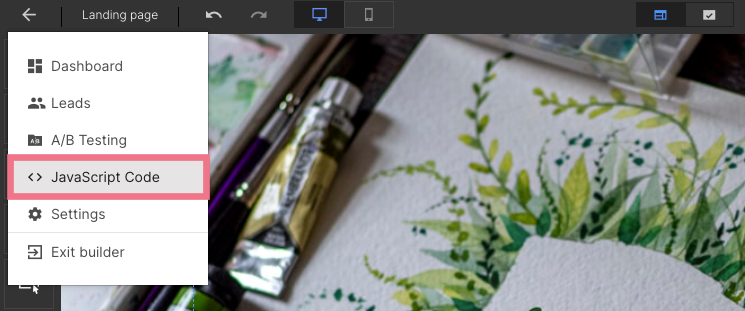
2. Name (1) the code and paste the tag in the Content (2) field. Select the Head (3) position for both (4) pages. Click Add.

Go back to GA4.
Enable conversion tracking (form submission tracking)
1. In the GA4 panel, navigate to the property dedicated to your landing page.
2. The Form interactions option, that you have enabled during stream configuration, creates multiple events that you can track in GA4. To track conversions (form submission), you have to mark a relevant event as a conversion.
Navigate to the Configure section. Then go to the Conversions (1) tab > click New conversion event (2) > enter the event name form_submit (3) > click Save (4).
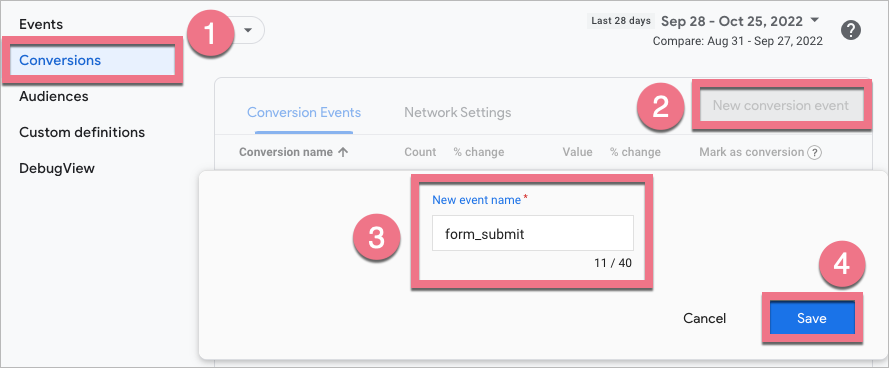
3. Fill out the form and check if the conversion is tracked correctly in GA4.
4. You will see the first data in GA4 right away in Reports > Realtime > Event count and Conversions.
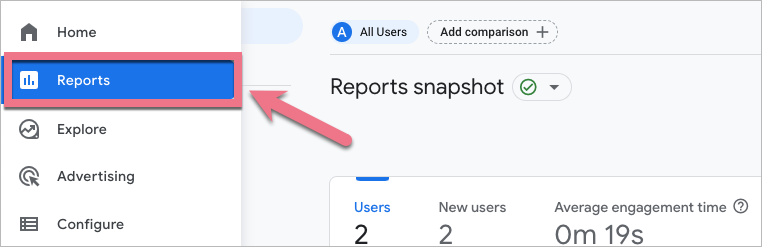
5. Data in Reports snapshot will be updated within 24 hours.
6. In Reports, you can also check the ID of the form that has been completed. Click the form_submit event name and then click form_id.
NOTE: Keep in mind that Google Analytics 4 is a third-party solution and is continually being developed. We do our best to keep this guide updated, but if you come across any changes in the set-up process, let us know.