PayPal is an online payment service that allows you to pay for products using a secure internet account. You can integrate a PayPal account with your Fit Funnels account using three methods. A PayPal payment gateway button is the easiest one as you only need to paste your API Keys. You can also embed a PayPal button or integrate your form with PayPal.
PayPal CHECKOUT BUTTON
Manage your products in the Products tab, and view and edit your orders in the Orders tab.
Currencies supported by the PayPal payment gateway in Fit Funnels: Canadian dollars (CAD), Australian dollars (AUD), Mexican pesos (MXN), Swiss francs (CHF), Euro (EUR), British pounds (GBP), Polish zloty (PLN), US dollars (USD), Norwegian kroner (NOK), Indian rupees (INR), Brazilian reals (BRL), Danish kroner (DKK), Swedish kroner (SEK) and Malaysian ringgit (MYR)*.
*available for Malaysian PayPal accounts only
Customers can pay using their PayPal account or any major credit or debit card.
Get your API keys from PayPal
1. Log in to your PayPal Developer account.
2. Go to My apps & Credentials tab. Select Sandbox if you want to run a test transaction, or click on Live to proceed with the actual sale of products. You need a Business account to go live and process live transactions.
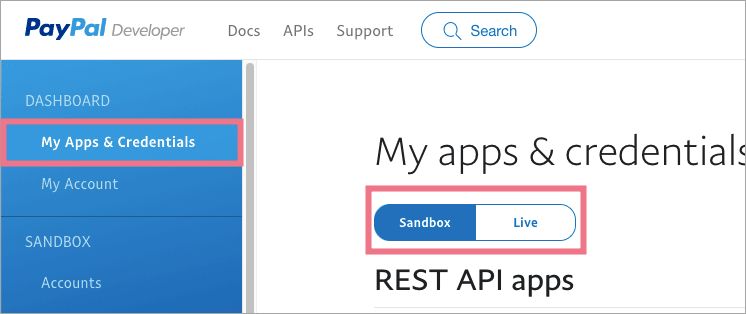
3. Select an app from the list or create a new one.
4. If you create a new app, enter a name and select Merchant or Platform. Click on Create App.
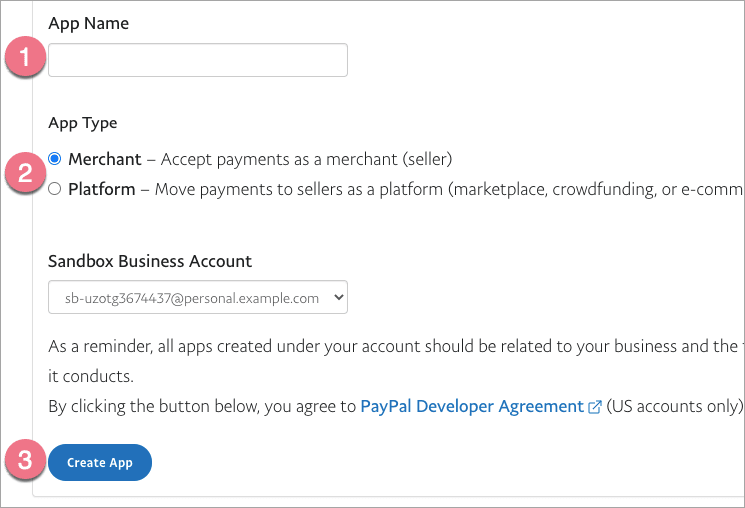
5. Copy the Client ID (1) and Secret (2).

6. Scroll down to App Settings and verify whether all the required boxes are checked. If you want to sell products, you must select Accept payments, others are optional. Go to Fit Funnels.

Activate the PayPal gateway in Fit Funnels
1. Log in to the Fit Funnels platform, click on your profile/account name in the upper right corner and go to Payment Gateways.
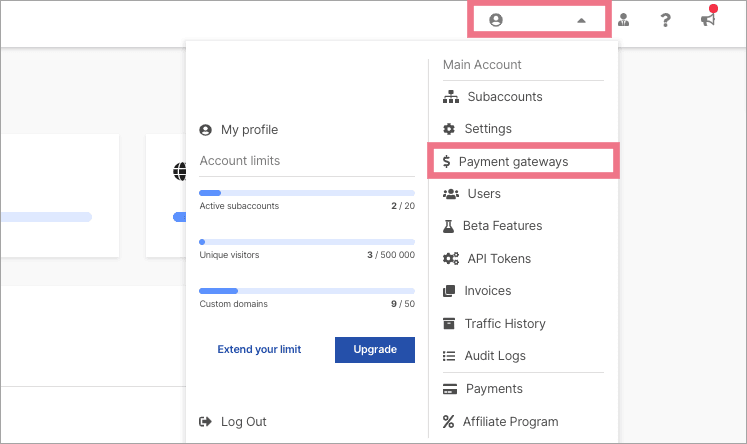 2. Navigate to the PayPal section. Paste your Client ID and Secret key and select Sandbox or Live. Save changes.
2. Navigate to the PayPal section. Paste your Client ID and Secret key and select Sandbox or Live. Save changes.
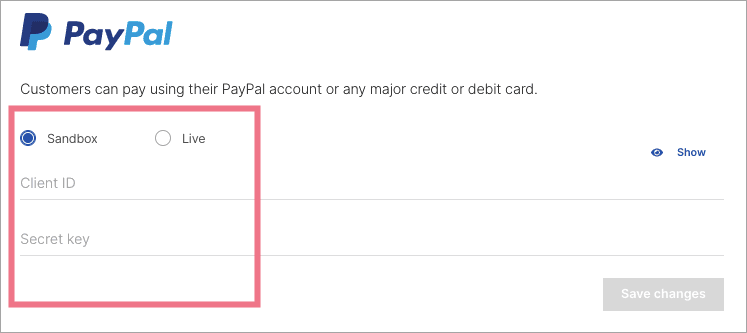
3. Now you can add a buy button to your landing page. On the left side of the editor, find the PayPal button, then drag and drop it into the active area of your landing page. Go to its Settings.
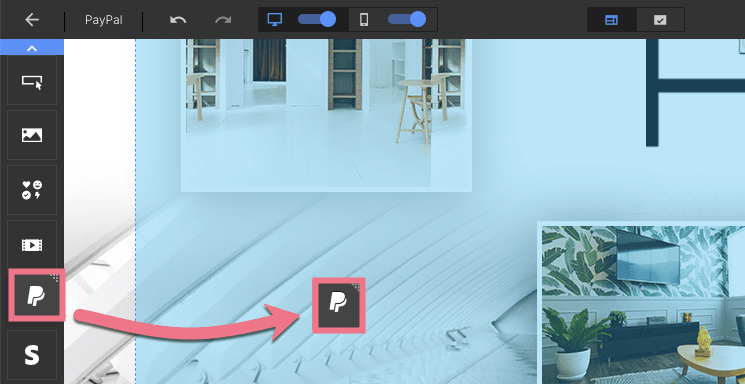
4. Select a product from the list or add a new one and refresh the list to link it to this payment gateway. Click Save and close. You can only add one product to a single payment gateway button.
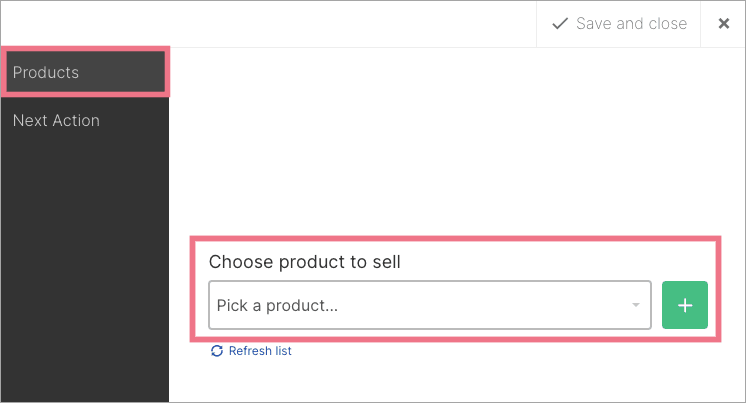
You can view, add and edit your products in the Products tab.
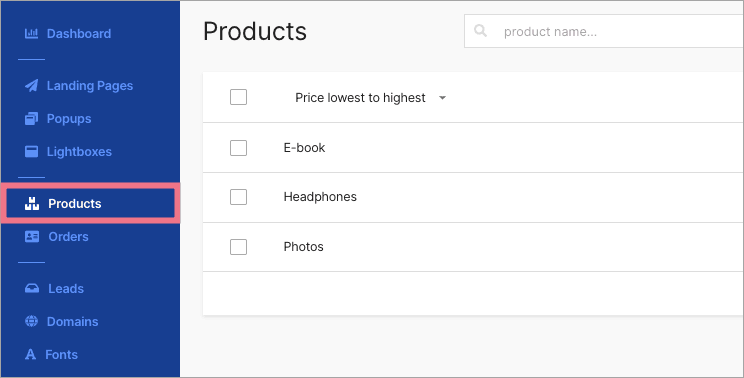
5. In the Next Action tab, you can specify an action after the payment has been made. By default, the user will be redirected to a thank you page, but if your landing page has multiple payment gateways or other signup forms, you can create and link a landing page that displays only after a transaction is completed.
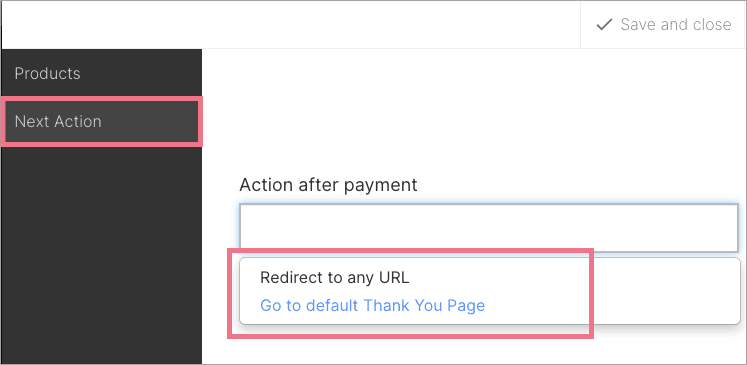
6. All set! Now you can publish your landing page.
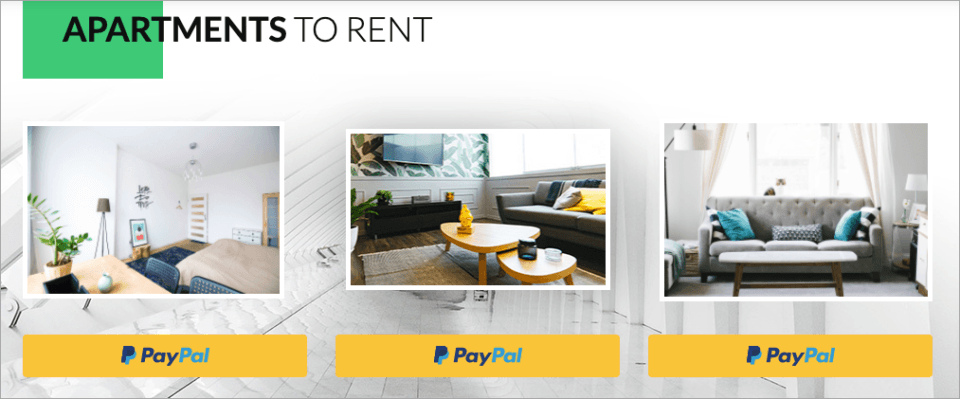
7. The user will be redirected to the PayPal checkout.
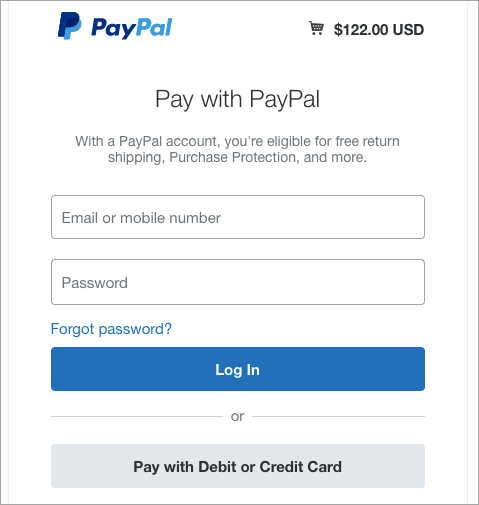
EMBED A PayPal BUTTON AS HTML WIDGET
Items sold via this PayPal button will not be loaded to your list of orders in Fit Funnels. You can embed a PayPal button as an HTML widget.
Get your HTML snippet from PayPal
1. Log into your PayPal Business account and go to the PayPal buttons page.
2. Select a button that you want to create.
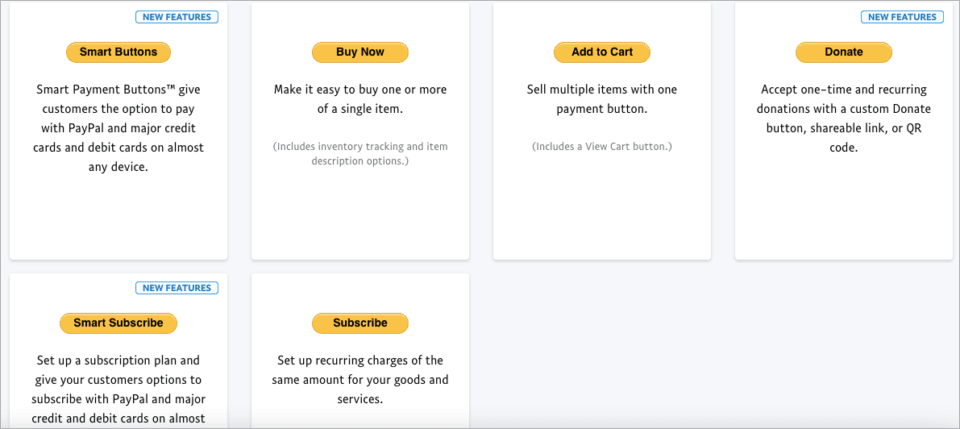
3. Complete the required fields.
4. If you select the Buy Now button, in step 3, paste the URL of a landing page that the user will be redirected to when the checkout is finished or canceled.
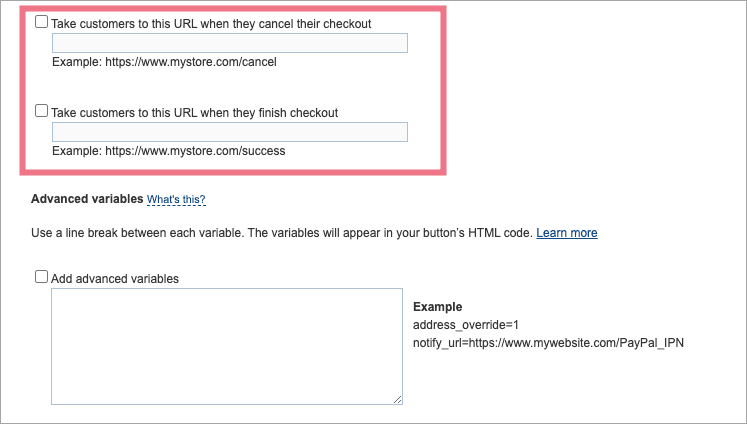
5. Click on Create Button and copy the code. If you select the Buy Now button, copy the Website code. Go to Fit Funnels.
Install the HTML snippet in Fit Funnels
1. Log in to your Landingi account and go to the editor of your landing page.
2. On the left side of the editor, find the HTML widget, then drag and drop it into the active area of your landing page.
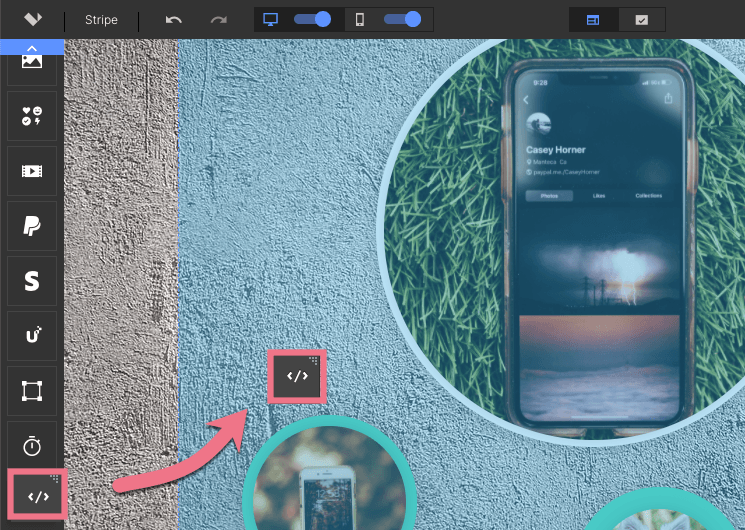
3. Paste the PayPal button snippet in the Add custom HTML field and save changes. You have to publish your landing page to see the PayPal button.
PayPal FORM INTEGRATION
The PayPal checkout is activated when a user submits a form.
Items sold via this PayPal button will not be loaded to your list of orders in Fit Funnels.
Get your JavaScript snippet from PayPal
1. Log into your PayPal Business account and go to the PayPal buttons page.
2. Select the Buy Now button.
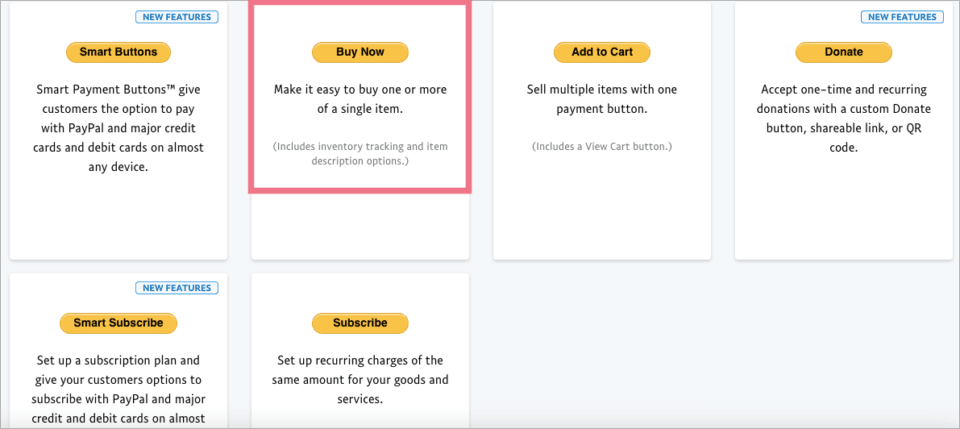
3. Complete the required fields.
4. In step 3, paste the URL of a landing page that the user will be redirected to when the checkout is finished or canceled.
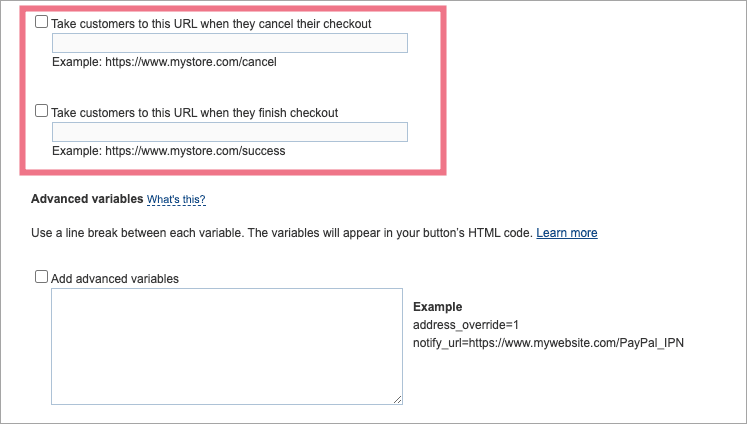
5. Click on Create Button and copy the Email code. Go to Fit Funnels.
Install the JavaScript snippet in Fit Funnels
1. Log in to your account in Fit Funnels and navigate to the Dashboard of your landing page. Go to JavaScript Code.
You can also access the JavaScript Code section directly from the editor of your landing page.
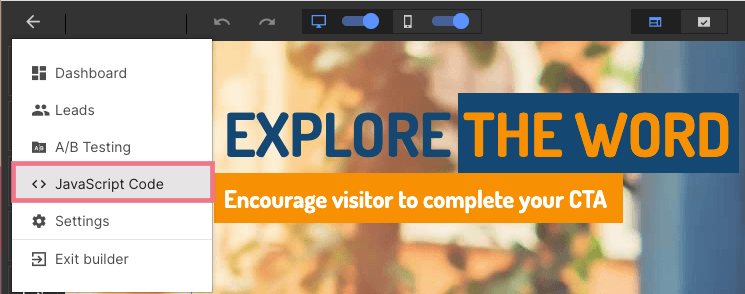
2. Click on Add script.
3. Edit the following code:
<script> window.location.href = "%paypalcodehere%"; </script>Find %paypalcodehere% and replace it with your PayPal snippet.
4. Type in a name (1), paste your custom code (2), select Body bottom (3) and Conversion page (4). Click on Add.
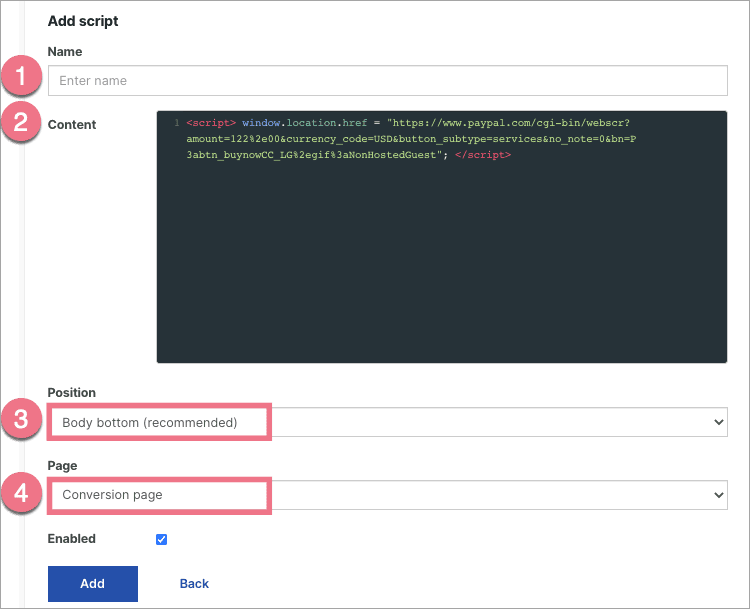 5. If you want to forward the email address that the user submitted in the form on your landing page, add the following snippet to the script (between the &amount and ¤cy parameters) and save changes:
5. If you want to forward the email address that the user submitted in the form on your landing page, add the following snippet to the script (between the &amount and ¤cy parameters) and save changes:
&email= " + conversion.email + "6. Go to the editor of your landing page, add a Form widget and publish the landing page.


