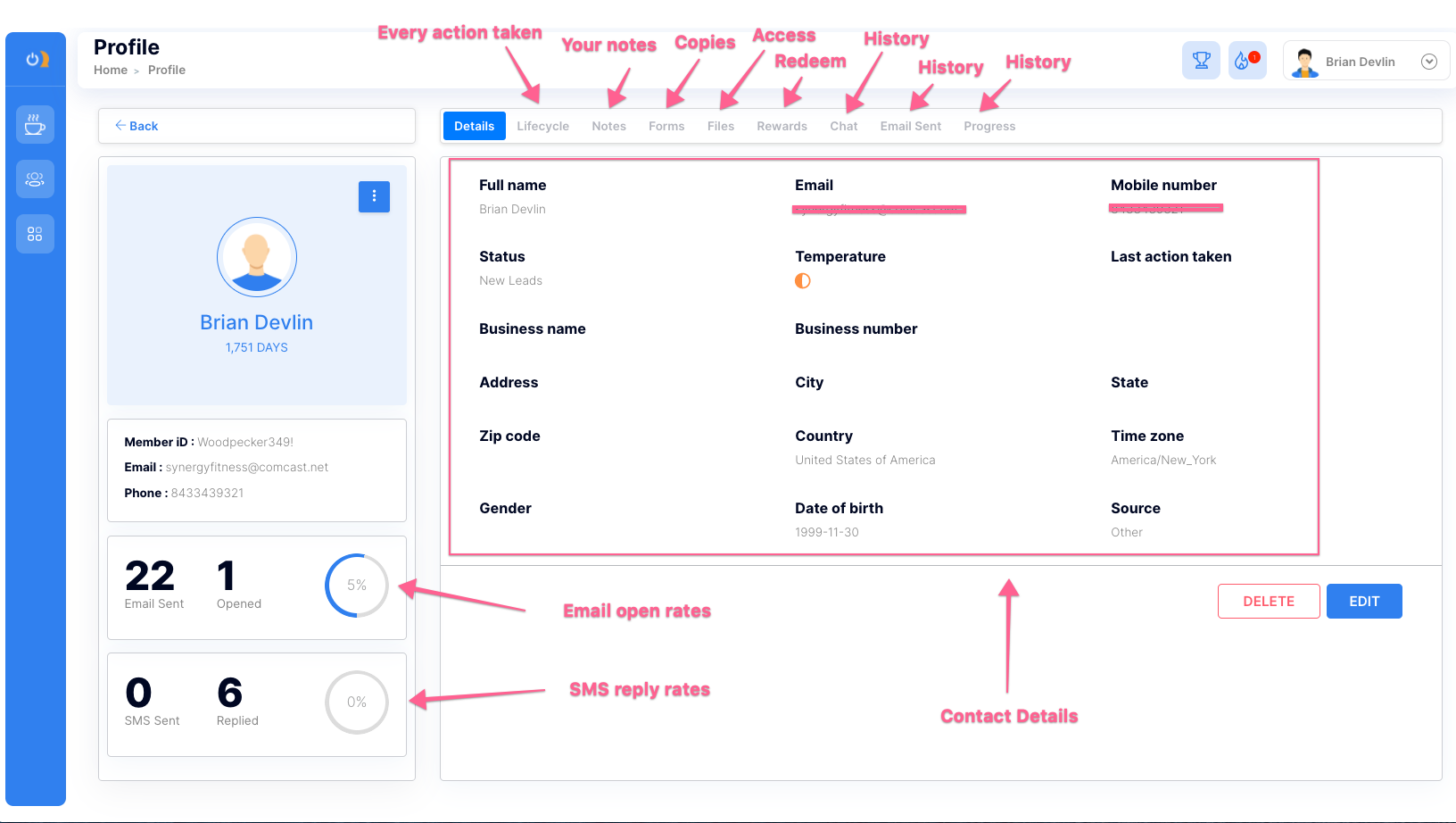What Is Your Contact Center
Your contact center is your command and control center for your leads and clients. It's where you can perform hundreds of actions with the click of a mouse, saving you hours every day and keeping your clients happy.
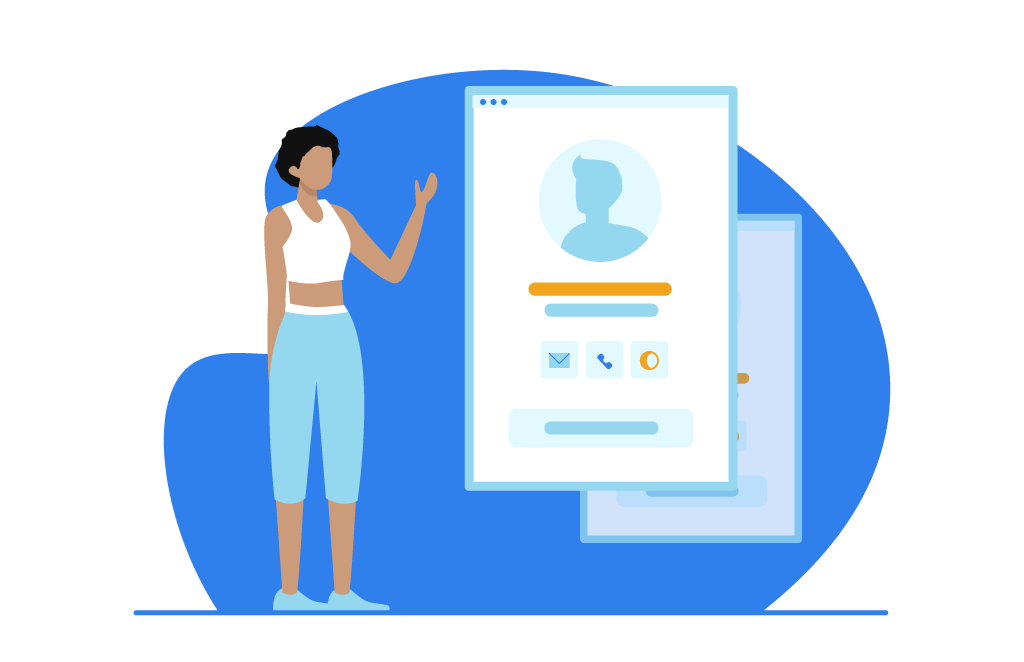
Quick Training Links
Common Use Cases For Your Contact Center
- Keeping up with new leads
- Sending items to your clients' portals
- Sending canned messages
- Assigning materials
- Segmenting your contacts for marketing
- Segmenting your contacts for program delivery
- Performing bulk actions on up to 500 contacts at a time
- Performing single actions on any contact with one click
Contact Center Overview
Your contact center is an initiative dashboard where you have complete control over your contact actions. This sort of granular control, coupled with powerful automation, gives you the edge as a coach.
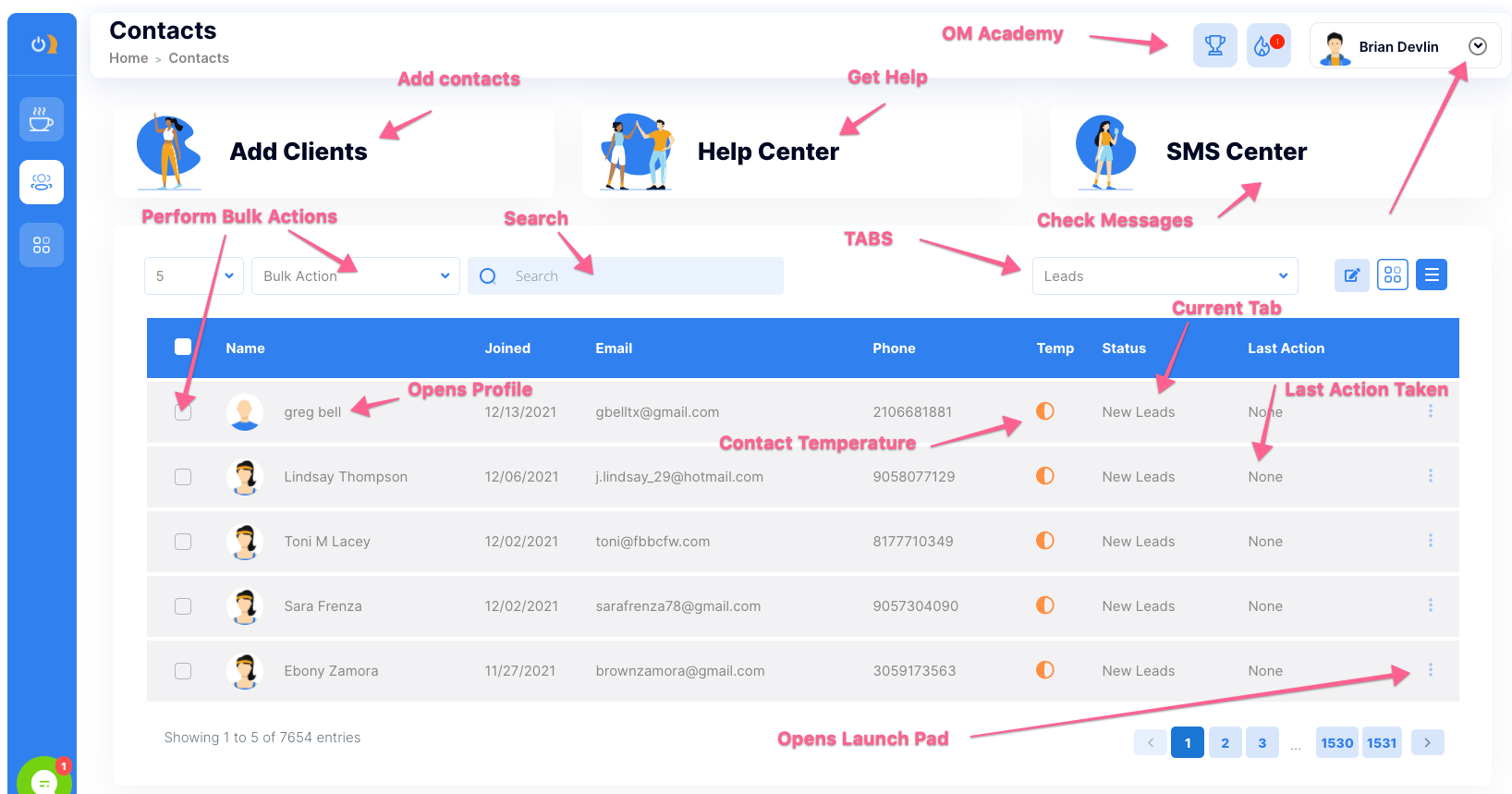
Adding Contacts
We make it very easy to add contacts to Onboard Me. You have 3 options when it comes to getting contacts into your account:
1. Add a contact manually
- Select this option and enter your contact details
2. Sync your account with another platform's API
We have direct integrations with the APIs of these apps (Mindbody does charge a fee, which we pass on to you).
- Mindbody - Select and follow the instructions and set up your payment.
- Zen Planner - Select and import your Zen contacts then sync your account.
3. Import your contacts using our super easy CSV wizard
- Note: It is very important to follow the directions when importing your lists. We have a very strict No Spam rule. Only accept lists that you have permission to contact.
Help Center
Getting help is a 24/7/365 piece of cake. Here are all the ways we can help:
Our extensive knowledge base for manual searches
- Go to https://help.onboardme.io and check out our detailed support articles. Each article is loaded with images, GIFS, and quick training menus that take you to a specific area you wish to learn about.
Our Support Bot
- This thing is amazing. Open support chat and type the name of the feature you wish to learn about or the feature you need support with. For example: if you need help with playbooks, type "Playbooks" or "Playbook" into the chatbox. This will trigger the Playbooks bot and get you the answers you need FAST!
Live Chat
If the support bot can't help you, we have Live Chat that usually responds within an hour to get you the help you need. About 95% of all questions we get can be solved with our knowledge base and support bot, but if more help is needed, our live chat hours are M-F (9-5 Eastern time, USA).
And the Famous OM Academy
If you really want to scale your business and you want a coach to help you do just that, sign up for OM Academy. Within 14 days you can have 6 completely automated systems working in your business:
- Lead Getting Funnel
- Follow Up and Prequalification Pipeline
- Call Booking System
- Content Marketing System
- Program Delivery System
- Payment Processing System
SMS Center
Our SMS center offers one-touch 2-way texting and scheduled communications with all your contacts. Check out our SMS center training HERE.
Contact Dashboard
Your contact dashboard offers 2 ways to view your contacts: list view or grid view. In the list view, you can see easily see all the details of your client at a glance.
- Full Name
- Profile
- Joined Date
- Phone
- Temperature
- Current Tab
- Last Action
- And more
Contact Tabs
Contact tabs are similar to stages on a pipeline. We have default tabs, but you can configure these to your desire. It is recommended that when you import your contacts you also segment them into these tabs. For instance, you would import all your leads into the leads tab then move them using bulk action > contacts > switch tabs to the desired tab.
Do this for all your lists.
Our default tabs are as follows:
Leads
- Made Contact
- Prequalified
- Appointment Booked
- Appointment Showed
- Offer Made
Trials
- Active Trial
- Inactive Trial
Clients
- Active Client
- Inactive Client
Staff
- Active Staff
- Inactive Staff
- Vendors
Lost
The lost tab is where you should move new leads that have not responded to any attempts at follow-up (for another offering, a gift, or a reactivation campaign).
Dashboard Views
In your dashboard, you have the option to see your contacts in a list view or a grid view. We recommend keeping your dashboard in list view if you have more than 100 contacts. The grid view can create scroll issues with larger lists.
The list view is also required for effective bulk actions with larger contact lists.
Contact Filters
At the top of your contact table in list view, you can click on the names of the table header and this will open up a filter.
You can filter the following data points:
- Name
- Joined date
- Phone
- Temperature
- Status
- The last action that was taken by the contact
Each filter has subfilters like:
- Starts with
- Ends with
- Contains
Using these subfilters you can quickly find what you are looking for.
Bulk Action Menu
Bulk actions can set you free! Imagine being able to take 4 different actions with 400 people in 2 minutes. With bulk actions, you can do this. In fact, you can complete 38 different tasks with up to 500 people at a time!
Send a reactivation campaign to one group. Invite another group to a workshop that night. Add another group to an upcoming challenge playbook and send an important form that needs to fill out to a fourth group. You can do all of this through text message, email, or both!
That is the power of bulk actions. Here is a comprehensive list of bulk actions you can take with leads, clients, and staff in just minutes:
Contacts
- Change the gender of a contact
- Switch tabs a contact are in
- Delete a contact
- Update the country code of a contact's phone number
- Merge a contact with another
- Move contacts to different locations
- Celebrate a contact's birthday
- Deactivate a contact's birthday celebration
SMS
- Send SMS to a contact
- Enable SMS sending to a contact
- Disable SMS sending to a contact
Tags
- Add a tag to a contact
- Remove tag from a contact
- Send an email to a contact
- Disable email sending to a contact
- Enable email sending to a contact
- Request confirmation that it is ok to contact a contact
- Disable confirmation that it is ok to contact a contact
- Validate an invalid contact email
Pipelines
- Add contacts to a pipeline
- Remove contacts from a pipeline
Sequences
- Start a contact on a sequence
- Stop a sequence for a contact
Journeys
- Terminate a journey for a contact
Playbooks
- Assign a playbook to a contact
- Restrict a contact's access to a playbook
Templates
- Send a contact a saved message template
Forms
- Send a form to a contact
- Restrict a contact's access to a form
Pages
- Send a page to a contact
- Restrict a contact's access to a page
Files
- Add a file to a clients portal and control permissions
Progress Tracking
- Start a contact on a progress tracking scenario
- Stop a client from continuing a progress scenario
Habit Tracking
- Start a contact on a habit tracking scenario
- Stop a client from continuing a habit tracking scenario
Tasks
- Start a contact on a task scenario
- Stop a contact from continuing a task scenario
LaunchPad™
The LaunchPad™ is a very special feature that is exclusive to our software. It gives you total control (at a granular level) of everything your contact can see, learn, access, and every message your contact receives.
It is made up of 3 specific areas:
- Actions
- Settings
- Advanced
In the actions area, you are given access to two special toolsets: Connection tools and Transformation tools. Connections tools allow you to connect with your contacts easily. Transformation tools allow you to transform the lives of your contact through knowledge transfer.
Here are how your tools are laid out:
1. Actions
Connection tools
- Send a text message to the contact
- Send a one-off email to the contact
- Send a pre-saved email or text message to the contact
Transformation tools
- Assign a playbook (online mini-course) to the contact
- Send the contact to a page that offers value, like a great recipe or workout
- Send contacts forms that will enrich their lives or help you transform their's (like a goal setting form)
- Add files to client portals that might help them over sticking points, like an intermittent fasting checklist
- Add reward points to contacts, that they can use in exchange for cash or services at your business or online store
2. Settings
In the settings area, you can toggle on and off valuable contact settings like:
- Is it ok to email them?
- Is it ok to text them?
- Is it ok to celebrate their birthdays? (some people get grumpy on their b-days)
- What is their Member ID?
- Update Member ID to a custom value
- Edit their contact details
- And more
3. Advanced
Advanced tools are just that. They are advanced tracking or asset delivery tools you can use to keep tabs on your contacts or help them on their journey with you
Advanced tools include:
- Active playbooks they are assigned to
- Active forms available to them
- Active pages they have access to
- Active Pipelines they are in
- Active Journeys that are running on them
- Active progress scenarios they are enrolled in
- Active habit scenarios they are enrolled in
- Active tags that are attached to their profile
With all these tools and information available to you with one click, you can see how client transformation and streamlining your business just became an intuitive walk in the park!
Contact Profile
The other major feature linked to your contact dashboard is your contact profile, containing deeper analytics and more advanced information you can see about your contact. Let's dive into what you can see.
To access a client's profile just click the client name within list view.